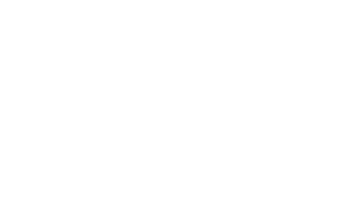KCNメールトラブルの解決方法:IMAPとPOP3設定の違いを知って対策しよう
「KCNのメールが突然受信できなくなった」というトラブルは、メールアカウントの設定方法(IMAPまたはPOP3)や、メールサーバーの容量不足が原因で発生することが多いです。この記事では、メールが届かなくなる理由と、具体的な解決方法を分かりやすく解説します。
よくある原因
- メールサーバー容量の不足
KCNのメールサーバーは、初期設定では200MBの容量が割り当てられています。この容量がいっぱいになると、新しいメールを受信できなくなります。 - IMAPとPOP3設定の違いによる影響
メールアカウントの設定内容を確認してください。設定方法によって、サーバー容量が圧迫されるかどうかが変わります。- IMAP設定
メールをサーバーに保存し、複数の端末(PCやスマホ)で同期する仕組みです。一部の端末だけIMAPで設定していると、同期エラーが起こることがあります。また、すべてのメールがサーバーに保存されるため、容量不足になりやすいです。 - POP3設定
メールを端末にダウンロードし、通常はサーバーから削除する仕組みです。ただし、「サーバーにメールを残す」設定を有効にしている場合、長期間メールが溜まると容量オーバーになる可能性があります。(通常は14日程度の設定が多いようですが、これくらいの日数だと、大量の添付ファイルが送られてきた場合を除いて、メールサーバーを圧迫することはほぼありません。)
- IMAP設定
KCN会員サイトで容量チェック
- KCNの会員サイトにログインします。
- 「契約メールアドレス」のページから、メール容量使用率を確認します。
- 必要に応じて、容量を無料で800MBを追加し、1,000MBまで拡張できます。
解決方法
以下の手順で、メールトラブルを解決しましょう。
- メールボックスの容量を1000MBに拡張
サーバー容量を増やすことで、メールを受信できるようになります。 - メール設定を見直す
使用状況に応じて、IMAPまたはPOP3を正しく設定しましょう。- IMAPを継続して使用する場合:
すべての端末でIMAPを設定し、古いメールを定期的に削除またはローカルにバックアップします。 - POP3のみを使用する場合:
「サーバーにメールを残す期間」を短く(14日程度を推奨)設定し、サーバー容量を節約します。
IMAPのアカウント設定があれば、ローカルにバックアップを作成した後で、IMAPアカウントを削除します。(ローカルにバックアップを取らずにIMAPアカウントを削除すると、これまでのメールはすべて削除されてしまいますので、ご注意ください。)
- IMAPを継続して使用する場合:
- 不要なメールの削除
特にIMAPを使用している場合は、サーバー容量がいっぱいにならないよう、古いメールや不要な添付ファイルを削除します。
IMAPとPOP3の簡単な違い
| 項目 | IMAP | POP3 |
|---|---|---|
| メールの保存場所 | メールサーバー上 | 端末(PCやスマホ) |
| 同期の仕組み | すべての端末で同じ内容を表示 | 個別の端末にダウンロード |
| 容量不足の原因 | サーバーに全メールを保存するため | サーバーにメールを長期間残す設定の場合 |
解決しない場合は…
この記事で紹介した方法を試していただければ、スムーズに問題を解決できるはずです。
それでも解決が難しい場合は、AiTにご相談ください!
リモート対応や、訪問サポートにて迅速に問題を解決いたします。
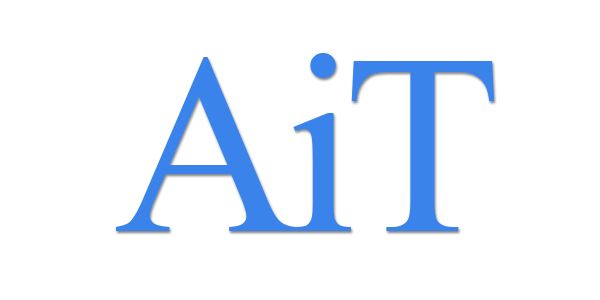


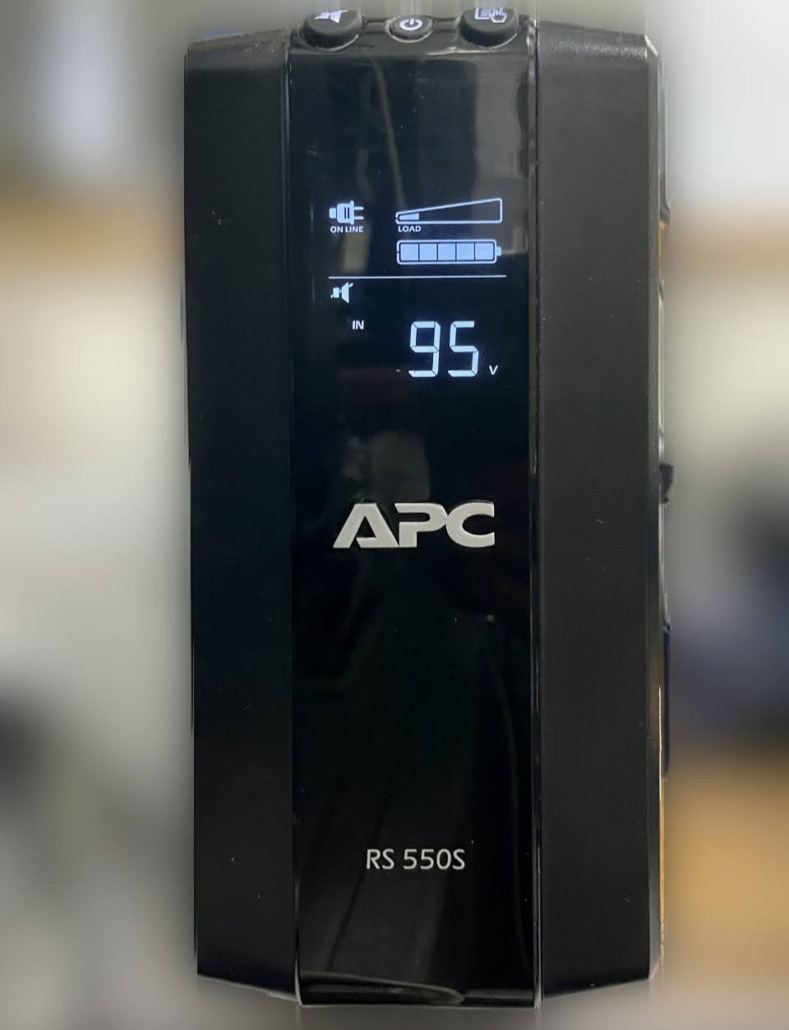
 バッテリーの交換と処分方法
バッテリーの交換と処分方法






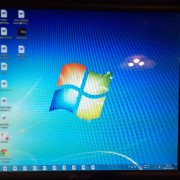



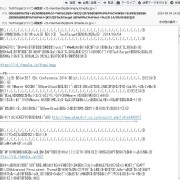


 お客様も、ホット一息。
お客様も、ホット一息。