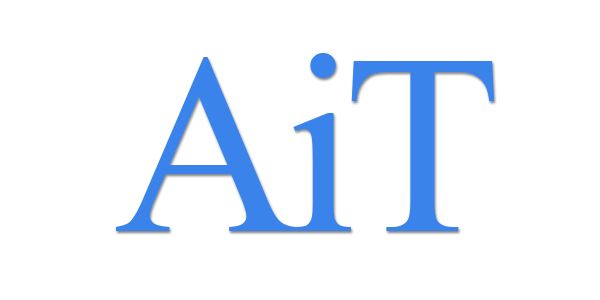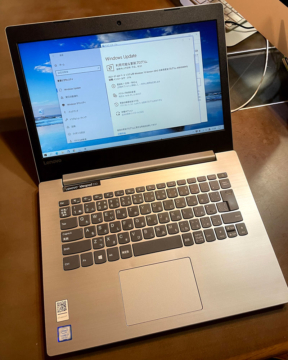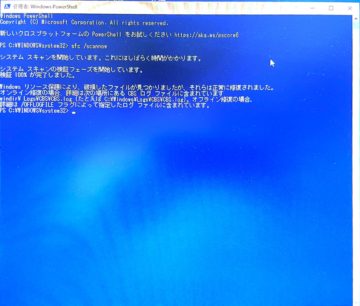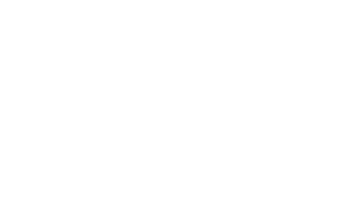「工務店・設計事務所向け」設計業務に最適なハイスペックPCを納品

設計業務において、動作の遅いPCがストレスになっていませんか?
特に3D CADやBIMソフトを使う方は、処理速度や安定性が業務効率に直結します。
今回、工務店様向けにコストパフォーマンスの良いカスタマイズPCを製作・納品しました。
特徴
- intelの最新の高速CPUにも関わらず、発熱が少なく、長時間の作業でも安定動作
- 大容量メモリ&超高速SSDでCADデータもサクサク
- 市販PCでは実現できない、業務に最適なチューニング
スペック
- CPU:Intel Core Ultra 7 265KF(低発熱で高性能)
- SSD:WD BLACK SN850x 4TB(超高速&大容量)
- メインメモリ:Crucial DDR5 5600 64GB(大規模データも余裕)
- GPU:GeForce RTX 4060 8GB(3Dデータの表示に最適)
「うちの業務に合ったPCを用意したい」
「今のPCが遅くて困っている」
そんな方は、ぜひご相談ください。
奈良県内限定です。