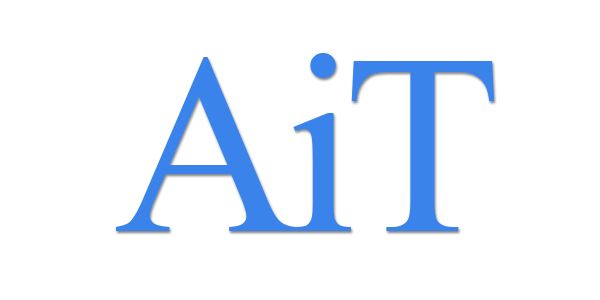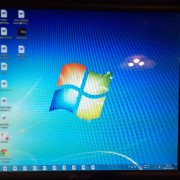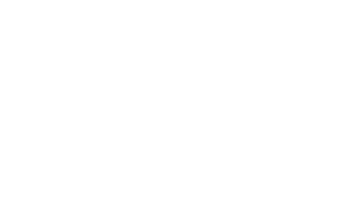Windows7のハードディスクが”RAW”と表示されても、Linuxならドライブの中を見ることができる場合がある。
Windows7のアップデート最中に電源を切ったら、Windows7が立ち上がらなくなった!
と、お客様から電話があった。
なんでも、Windows7のシャットダウンの際に、OSのアップデート(更新)が始まり、30分ほどたっても終わらないので、ノートパソコンの電源ボタンを長押しして、電源を落としてしまったそうだ。機種は比較的新しいintel Core i5のノートパソコンである。
その後、電源を入れてWindowsを立ち上げようとすると、「スタートアップ修復」と「正常な起動」を選べる画面が出るとのこと。
現地で確認したが、「正常な起動」を選ぶと、ある程度まで起動してから画面が黒い間に自動的にシャットダウンがかかり、再起動される。
「スタートアップ修復」を選ぶと、ブルーのWindows7のインストール中の画面(右の画像)が出てからは、数十分止まったままであった。
HDDを別のパソコンにつなげて確認すると、対象のドライブは何故か”RAW”
 Windowsの起動ドライブ(C:)に問題があることがわかったので、ノートパソコンからハードディスクのみ取り外し、別のパソコンのUSBインターフェイスを使用して、接続してみた。
Windowsの起動ドライブ(C:)に問題があることがわかったので、ノートパソコンからハードディスクのみ取り外し、別のパソコンのUSBインターフェイスを使用して、接続してみた。
リカバリー・エリアは問題ないようだが、Windows7がインストールしてある”Cドライブ”は、状態が”RAW”となっていた。
Windows Vista以降で”RAW”は、ドライブがいわゆる「未フォーマット」の状態であることを示しており、「フォーマット」をしないと正常に使用できない状態である。
実際、Windows7では、そのパーティションを読み込んだ時に、「フォーマットしますか?」と尋ねてくるので、今回は「いいえ」を選択してフォーマットを回避せねばならない。ここでフォーマットしてしまうと、データはすべて消えてなくなるので、注意が必要だ。
Linuxで起動して、HDDの中身が見えるか試してみる
ただ、”RAW”だと中身を見ることができないので、Linuxからハードディスクの中身が見れるか試してみることにした。
HDDを元のノートパソコンに戻し、そのパソコンのDVDドライブにKnoppix7.0.2(Linux)の起動用ディスクを入れ、再起動した。
Linuxをロードした後、KnoppixのGUIが立ち上がったが、ファイルマネジャーを使って、ドライブの中身を表示してみた。
なんと、Linuxでなら、”RAW”であるはずのCドライブの中のファイルが、見ることができた。
もちろん、どんな状況でも今回のようにLinuxでWindowsのファイルが見えるわけではないと思うが、試してみる価値は十分ある。
早速、USB経由で40GB程度のユーザー・データを外部にコピーした。